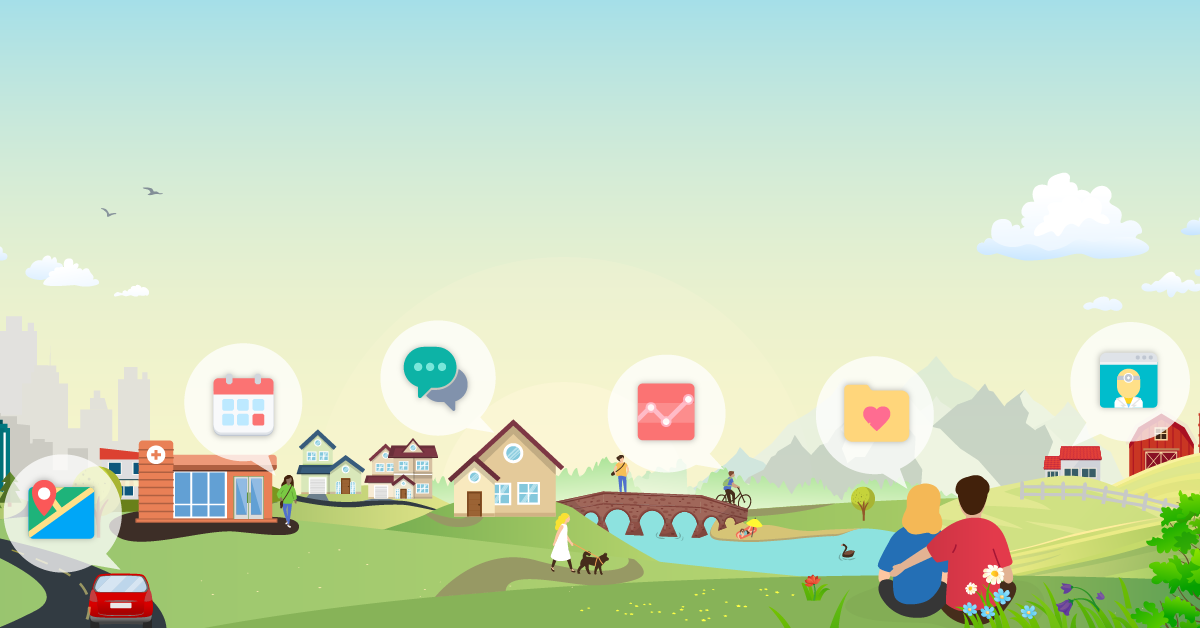Help - Enabling JavaScript
How to Enable JavaScript in Your Web Browser
You must enable JavaScript in your Web browser to use MyCare. Follow these simple steps to enable JavaScript for the following Web browsers. Once you have enabled JavaScript, refresh the page you were attempting to view.
Microsoft Internet Explorer 11 and above:
- Select the Gear in the upper-right corner of the screen or the Tools menu, then select Internet Options.
- Select the Security tab.
- Click Internet and then Custom level...
- Scroll down to the Scripting area and select the Enable radio button under Active scripting.
- Click OK to exit.
Mozilla Firefox 45.x and above (PC):
- Please ensure that your copy of Firefox is up to date.
- Click the Firefox drop-down menu or, if using the Menu Bar, continue to Step 2.
- Expand the Help menu and then select About Firefox within it.
- Firefox should now automatically check for updates and prompt you to restart it when finished.
- Once Firefox restarts, JavaScript should be enabled.
Mozilla Firefox 45.x and above (Mac):
- In the Firefox Menu, select About Firefox.
- Firefox should now automatically check for updates and prompt you to restart it when finished.
- Once Firefox restarts, JavaScript should be enabled.
Google Chrome 50.x and above(PC and Mac):
- Click the menu icon (Customise and control Google Chrome) in the upper right and then select Settings (PC) or Preferences (Mac).
- Click Settings then Advanced.
- In the Privacy and Security section, click the Site settings button.
- Under JavaScript, select Blocked.
- Click the OK button.
- Close the Settings tab.
Safari 7.x (Mac):
- Select Safari > Preferences.
- On the Security tab, select the Enable JavaScript tick box in the Web content section.
- Close the Preferences window.
How to enable JavaScript for Web browsers not listed above:
- You can get help from the Help menu on your web browser.
Questions? Contact us.